To begin a new drawing file, you must set up a drawing in the create new drawing dialog box. Refer to Picture 1.
HOW DO I SHOW A CREATE NEW DRAWING DIALOG BOX?
Using the Start from Scratch
One quick way you can use to set up your drawing is to start from scratch. You will create a new drawing based on the Imperial (English) or metric (Metric) measurement system.
• English - The drawing limit is 12 x 9 inches.
• Metric - The default drawing boundary is 429 x 297 millimeters.
Normally, when you choose this way the AutoCAD drawing file will show a default setting for a sheet of paper 12 units by 9 units and four– place decimal precision. Refer to picture below.
Using the Template
Click the button which is on the right side of the Start from Scratch button to display the “Use a Template” edit box. Picture below shows the “Use a Template” dialog box. This method is used to get a template file and design standard drawing sheet sizes. Associated to each template file is a corresponding title block that is displayed in the Preview area. You may scroll through the various template files and get a glimpse of the title block tied to the template file.
Using the Setup Wizard
A setup wizard establishes the basic drawing setting step by step. You have two wizard options to help you set up a drawing (Refer to picture below).
Using the Quick Setup Wizard
In quick setup wizard dialog box you can set units of measurement, precision of displayed units and the grid limits or area. Picture below shows a dialog box with the units displayed.
In this dialog box there are five units of measurements available, namely Decimal, Engineering, Architectural, Fractional and Scientific. Normally for civil CADD subject you will use the decimal measurement. After that, click Next > for setup area or paper size (Refer to Picture below).
In this dialog box you will put the value for Width and Length of the paper size area. When the setting of the drawing unit and area is completed, click the Finish button.
Using the Advanced Setup Wizard
You can set units of measurement, precision of displayed units and grid limits in the advanced setup dialog box. It also establishes the angle settings such as units of measurement style, precision, direction and orientation.
The first step is you have to setup the unit in the advanced setup dialog box. In the advanced setup, to setup the unit you must set a precision for the unit that you have you chosen. The sample unit image will be previewed for your reference (Refer to Picture below).
After setting the unit, click Next > to setup the angle (Refer to Picture below). In this step you will setup the angle select the precision. There are five options of angle measurement which include the Decimal Degrees, Deg/Min/Sec, Grads, Radians and Surveyors. A sample of angle measurement will be displayed.
Than, click Next > for setup angle measure (Refer to Picture below). In this step the advanced setup dialog box will display how the angle is measured in the drawing. By default, angles are measured starting with East for an angle of 0. Normally, in civil drawing we use North as a 0 angle.
The next step of the advanced setup dialog box deals with Angle Direction. All angles are by default measured in the counterclockwise direction. Use the dialog box illustrated in Picture below to change from counterclockwise measurement of angles to clockwise angular measurements.
After changing the angle, click Next >. The last step of the advanced setup dialog box needs you to change the area of drawing . This method is similar to the quick setup dialog box. After that click Finish to display a setup drawing.
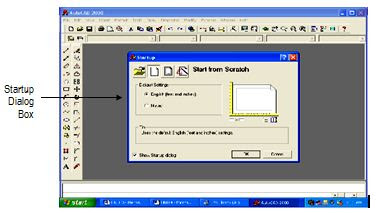











Learn Basic Auto Cad: Start Autocad Drawing >>>>> Download Now
ReplyDelete>>>>> Download Full
Learn Basic Auto Cad: Start Autocad Drawing >>>>> Download LINK
>>>>> Download Now
Learn Basic Auto Cad: Start Autocad Drawing >>>>> Download Full
>>>>> Download LINK NB