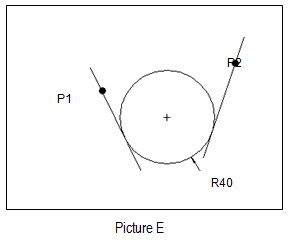There are three ways to initiate the Ellipse Command. They are:
An Ellipse is one object. There are three methods of creating Ellipse In AutoCAD.:
i. Specify one axis and the end of the second
ii. Specify the center and the ends of each axis
iii. Create an ellipse arc
The Ellipse command options are :
a. Axis End
This default option requires Picking three points as indicated in the command sequence above.
b. Rotation
If the rotation option is used with the Axis End method, the following syntax is used:
<Other axis distance>/Rotation : R
Rotation around major axis : Pick or (value)
The specified angle is the number of degrees the shape is rotated from the circular position.
c. Center
With many practical application, the center point of the ellipse is known, and therefore the center option should be used.
Command : ellipse
Arc/Center/<Axis endpoint1> : C
Center of ellipse : Pick or (coordinates)
Axis endpoint : Pick or (coordinates)
<Other axis distance>/Rotation : Pick or (coordinates)
( This distance is measured perpendicularly from the established axis )
The Rotation option appear and can be invoked after specifying the Center first Axis endpoint.
d. Arc
Use this option to construct an elliptical arc ( partial ellipse ). The procedure is identical to the Center option with the addition of specifying the start and endpoint for the arc.
Command : ellipse
Arc/Center/<Axis endpoint 1>: a
<Axis endpoint 1>/center : pick or (coordinates)
Axis endpoint 2 : pick or (coordinates)
<Other axis distance>/Rotation : pick or (coordinates)
Parameter/<start angle>: Pick or (angular value)
Parameter/Included/<end angle> : Pick or (angular value)
The ELLIPSE command approximates an ellipse by drawing a polyline composed of short arc segments.
a. Ellipse by axis and eccentricity
One method of drawing an ellipse is to choose the default options :
Example ;
< Axis endpoint 1 > / Center : P1
Axis endpoint 2 : P2
< Other axis distance > / Rotation : P3
b. Ellipse by axis and rotation
Example ;
< Axis endpoint 1 > / Center :
Axis endpoint 2 : P1
R P2
Rotation around major axis : For rotation
The rotation can be from 0 to 89.4 degrees.
c. Ellipse by center and two axes
Example ;
C For center
Center of ellipse : P1
Axis endpoint : P2
Other axis distance : P3
d. Ellipse by center, one axis and rotation
Example ;
C For center
Center of ellipse : P1
Axis endpoint : P2
R
Rotation around major axis : For rotation
The rotation can be from 0 to 89.4 degrees.
To Be Continue.. Next > MODIFY OBJECTS.